概要
Bifrost WalletはFLRトークンやSongbirdの運用が得意なウォレットのひとつです。スマートフォン(携帯電話)を機種変更するときにBifrost Walletも移行が必要です。その時のウォレットの復元方法を紹介しています。
目次
Bifrost Walletのインストール
Bifrost Walletのインストール
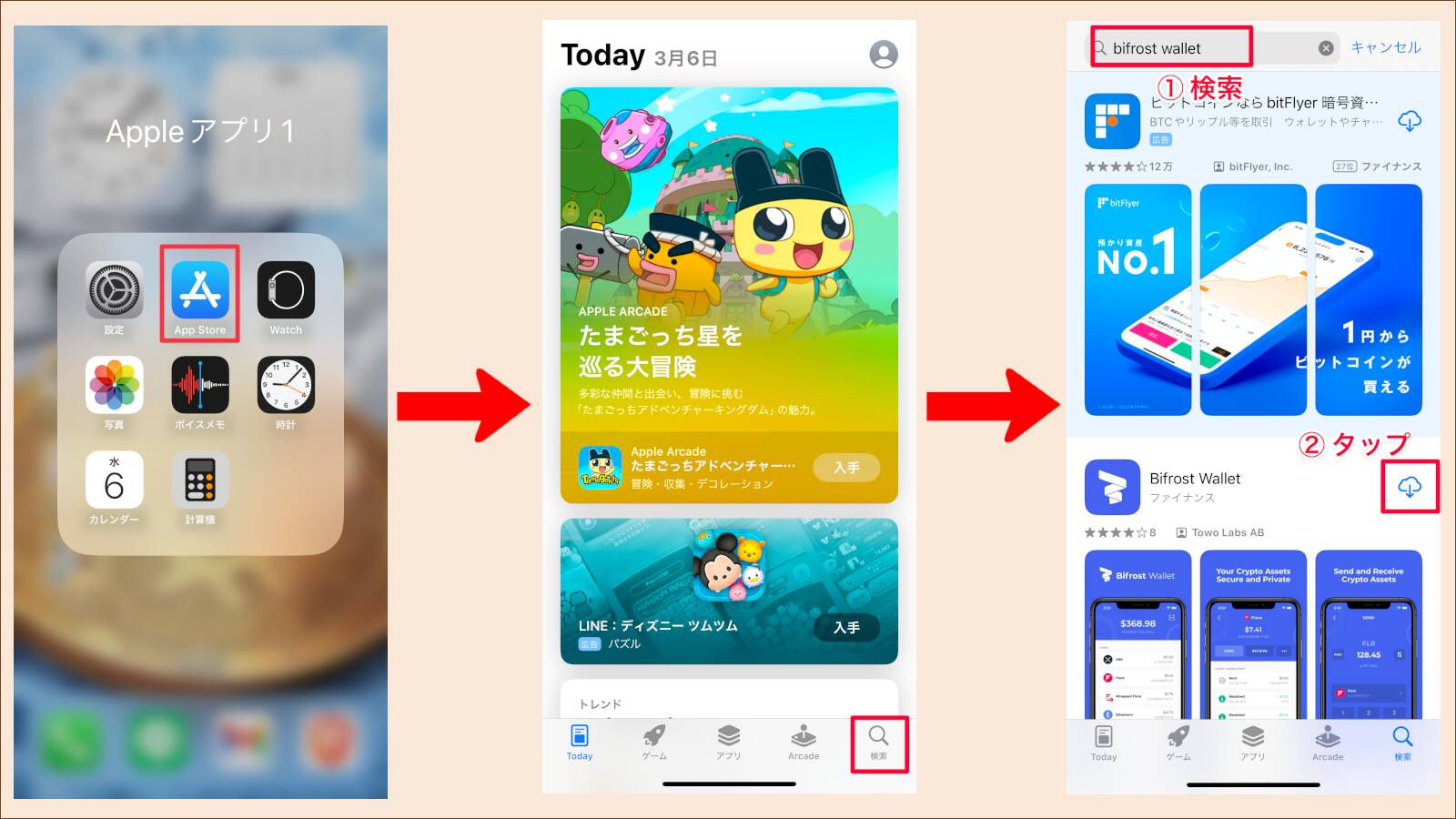
- 左画面
- App Stpreをタップ
- 中央画面
- 右下の「検索」ボタンをタップ
- 右画面
- 検索枠に「Bifrost Wallet」と入力
- 雲のマークもしくは「入手」ボタンをタップ
Bifrost Walletの起動
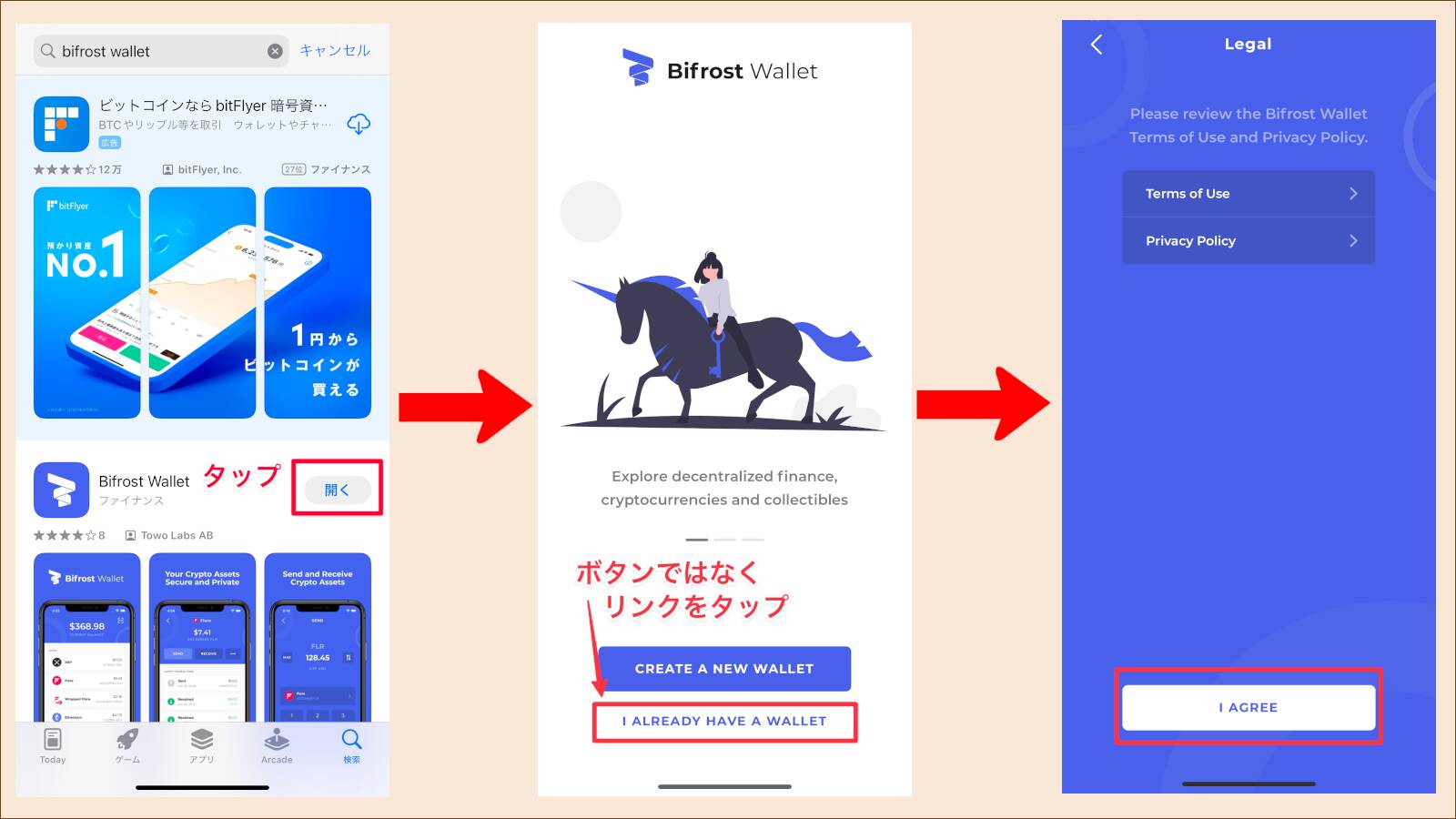
- 左画面
- 「開く」ボタンをタップ
- 中央画面
- 「I ALREADY HAVE A WALLET」のリンクをタップ
- 右画面
- 「I AGREE」ボタンをタップ
BifrostWalletの設定
リカバリフレーズとピンコード設定

- 左画面
- リカバリーフレーズを入力(ワードとワードの間は半角スペースを入れる)
- 「RESTORE」ボタンをタップ
- 中央画面
- ピンコードを数値で6桁
- 今後ログインする時に必要なコードです(顔認証する場合は不要)
- 右画面
- 中央画面と同じコードを確認のため再度入力
顔認証と設定完了
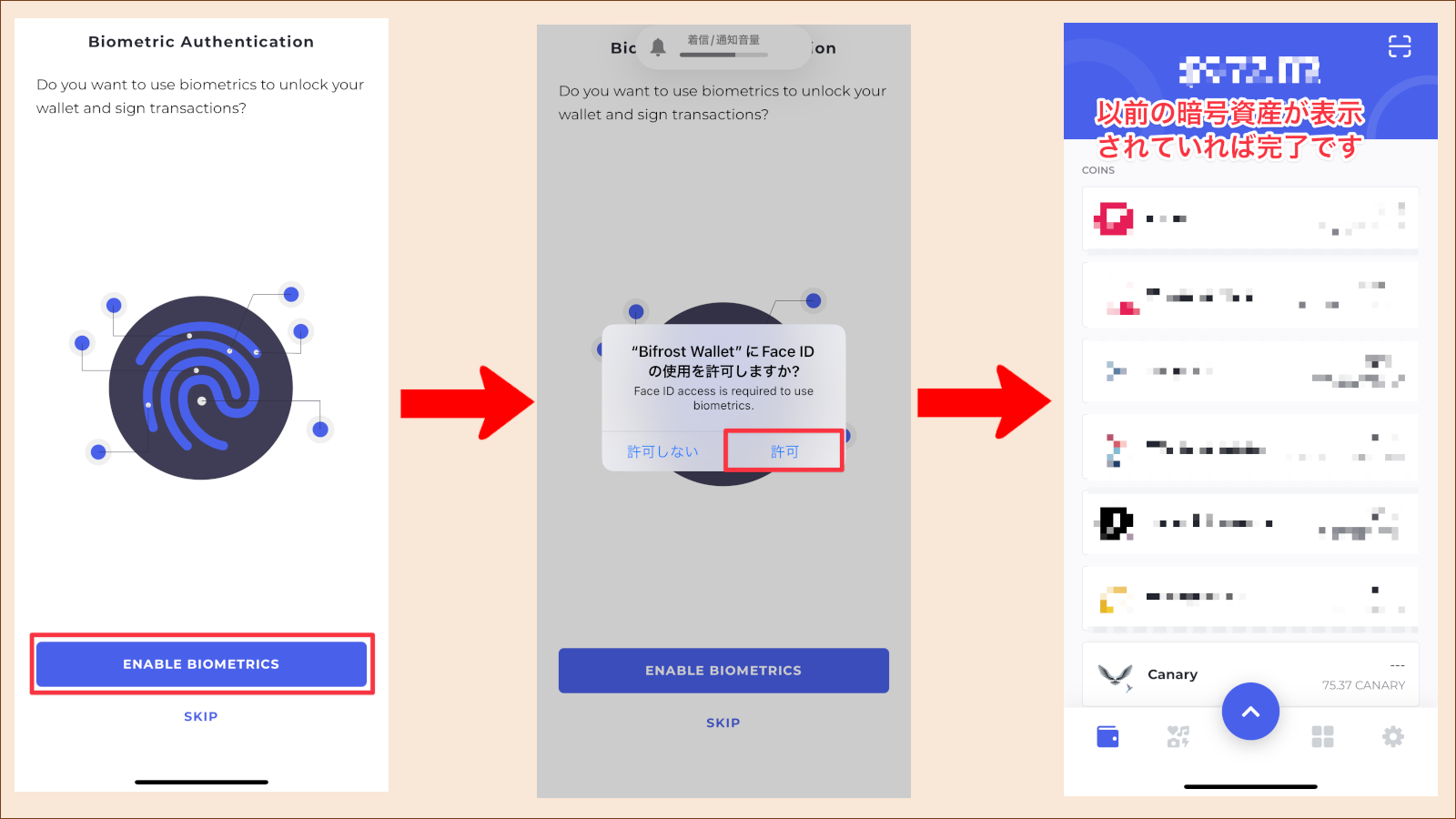
- 左画面
- 「ENABLE BIOMETRICS」ボタンをタップ
- 中央画面
- 「許可」ボタンをタップ
- 右画面
- 移行前の暗号資産が反映されていれば完了です。
移行前のBifrost Walletリカバリーフレーズを閲覧
移行前のウォレットでリカバリフレーズを表示する方法です。
設定からリカバリフレーズへ
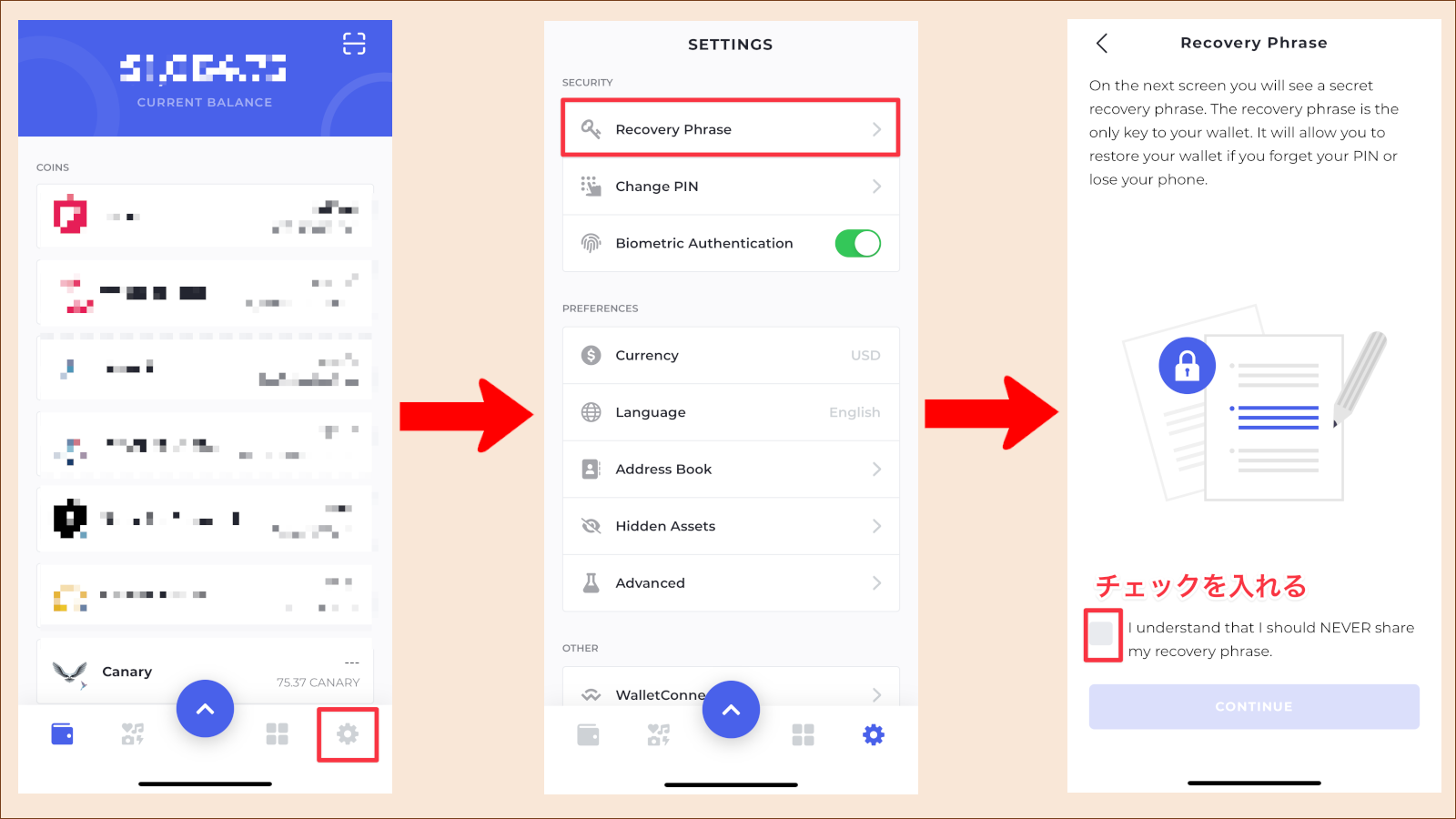
- 左画面
- Bifrost Walletのトップページです
- 右下の「設定」ボタンをタップ
- 中央画面
- 赤枠の「Recovery Phrase」ボタンをタップ
- 右画面
- チェックボックスにチェックを入れる
リカバリーフレーズのセキュリティ確認
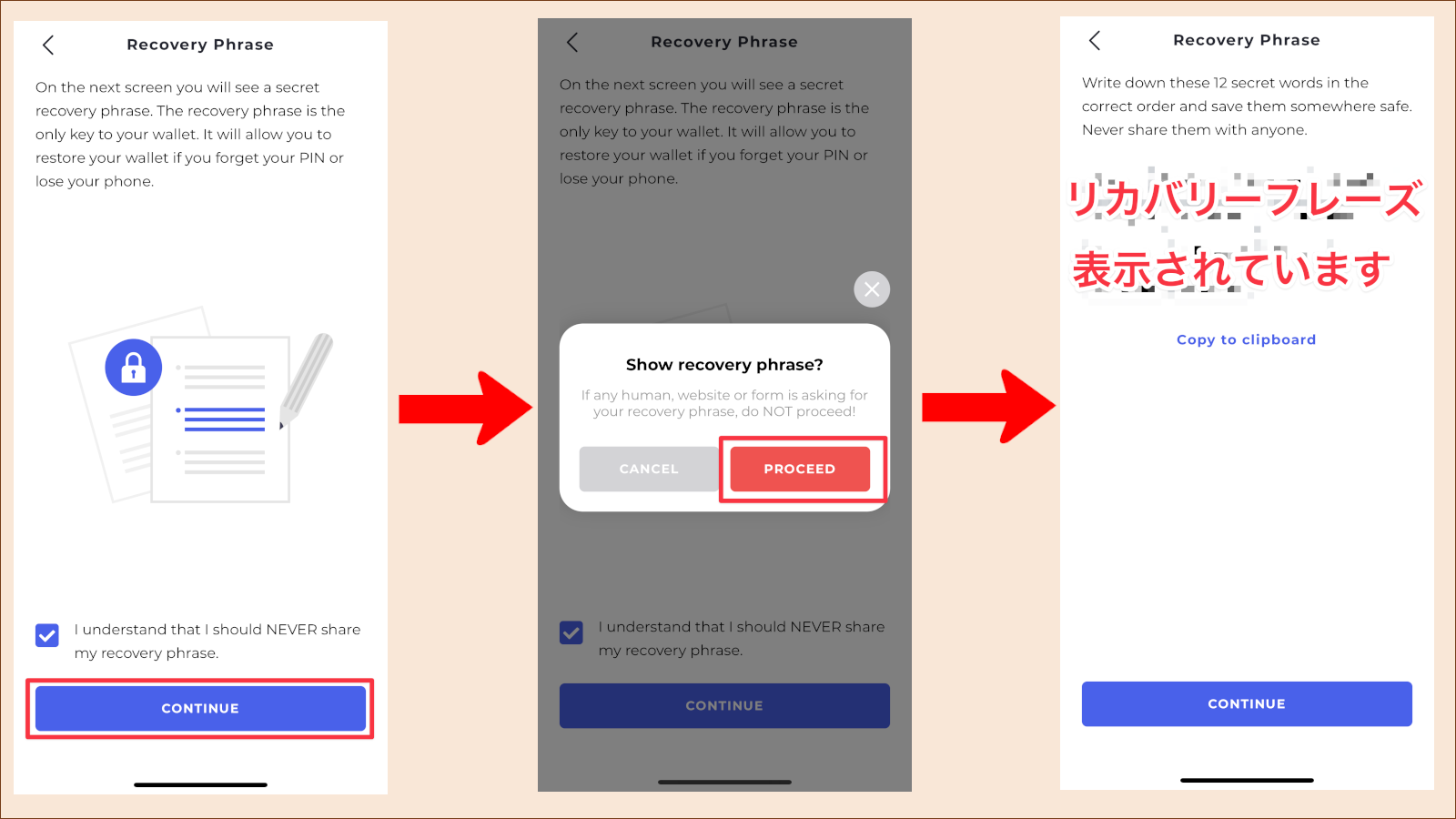
- 左画面
- 「CONTINUE」ボタンをタップ
- 中央画面
- 「PROCEED」ボタンをタップ
- 右画面
- リカバリーフレーズが表示されます。
- 「CONTINUE」ボタンをタップ
まとめ
Bifrost Walletを復旧する方法を紹介してきました。
